راه اندازی VPN روی ویندوز 7
خرید VPN برای ویندوز 7
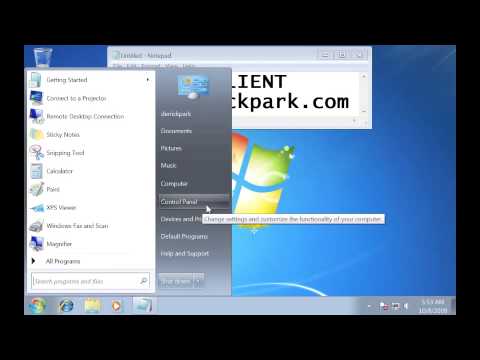
شبکه خصوصی مجازی یکی از بهترین راه های در دسترس برای افراد و سازمان ها است که تا به امنیت، ناشناسی و کیفیت بهتر اینترنت دست یابند. همه این ویژگی ها تنها با استفاده از VPN می تواند برای کاربر فراهم آید. هیچ گزینه بهترین برای کاربران اینترنت وجود ندارد که این کار را بهتر انجام دهد. این روش قدم به قدم به شما کمک خواهد کرد تا VPN را روی ویندوز 7 به آسانی راه اندازی کنید.
راه اندازی VPN روی ویندوز 7
اگر از سیستم عامل مبتنی بر ویندوز 7 بر روی کامپیوتر یا لپ تاپ استفاده می کنید و می خواهید از سرویس VPN استفاده کنید، پس باید بدانید چطور بر روی ویندوز 7 وی پی ان را راه اندازی کنید. راه اندازی VPN بسیار ساده است و هیچ فرآینده پیچیده ای ندارد، بنابراین اطمینان حاصل کنید که آن را به درستی انجام می دهید. دو مرحله برای راه اندازی VPN روی ویندوز 7 وجود دارد که شامل: ساختن یک کریو VPN و اتصال به VPN است. هر دو این روش باید به شرح زیر دنبال شوند. اطمینان حاصل کنید که ویژگی های حساب کاربری را قبل از اقدام به راه اندازی دارید. ارائه دهنده سرویس VPN که اشتراک آن را دارید همه خصوصیات حساب کاربری را در ایمیل خوش آمد ارائه خواهد کرد و این اطلاعات باید محرمانه نگه داشته شوند.
اتصال به VPN
این روش راه اندازی به عنوان روش راه اندازی خروجی نامیده می شود. این مراحل را برای اجرای درست پروسه دنبال کنید.
- بر روی آیکون Start کلیک کنید. در زبانه search، حروف VPN را وارد کنید و به صفحه مورد نظر هدایت خواهید شد.
- در صفحه مشخص ‘Setup a Virtual Private Network’.
- در صفحه بعد، نام دامنه یا آدرس IP از سرور را وارد کنید. ارائه دهندگان سرویس خرید آنلاین VPN سرورهای مختلفی به راه می اندازند که شما باید نام دامنه از سروری که انتخاب کرده اید را وارد کنید. کاربران شبکه دفتر باید با مدیر IT خود تماس بگیرند و جزئیان مربوط به سرور را دریافت کنند.
- اگر نمی خواهید در همان لحظه به شبکه متصل شوید، می توانید گزینه ‘Don’t connect now’ را انتخاب کنید. همچین می توانید آن را خالی رها کنید. به روی ‘Next’ کلیک کنید.
- Username و password باید در صفحه بعدی وارد شوند. شما می توانید اگر بخواهید این قسمت را خالی بگذارید. اگر آن را خالی بگذارید، باید توجه داشته باشید که هنگام اتصال جزئیات حساب کاربری را وارد کنید.
- شما می توانید توسط کلیک روی شبکه که راه اندازی کرده اید به آسانی به شبکه VPN متصل شوید.
- در بخش Connect VPN، شما باید گواهی ورود و دامنه را وارد کنید. بروی Connect کلیک کنید تا یک اتصال VPN ایجاد کنید.
- اگر با اتصال شبکه به مشکلی روبرو شدید، پس این مشکل مربوط به گواهی های سرور است. این مسئولیت شما است که مطمئن شوید تمام جزئیات در قسمت های مختلف به درستی وارد شده است. اگر تفاوتی در نوع شبکه اینترنت که انتخاب کرده اید وجود داشته باشد ممکن است شما مجبور شوید برخی از پارامترها ها در قسمت Properties تغییر دهید.
- شما باید اکنون به اکانت VPN متصل شوید. اگر هنوز هم با مشکل در اتصال برخورد می کنید، باید با ارائه دهنده سرویس خود تماس بگیرید و مشکل را به شکل درستی اصلاح کنید.
اکنون اجازه دهید به روش راه اندازی ورودی برویم و این فرآینده راه اندازی یک اتصال VPN را ایجاد می کند. شما می توانید مراحل زیر را دنبال کنید که فرآینده راه اندازی را تکمیل می کند.
- بر روی آیکون Windows کلیک کنید و در تب search، Network and Sharing را وارد کنید.
- در سمت چپ منو، روی ‘Change Adapter Settings’ کلیک کنید.
- تنها بر روی ‘File’ و ‘New Incoming Connection’ انتخاب کنید.
- شما می توانید کاربران را که می خواهد دسترسی به شبکه را دریافت کنند را انتخاب کنید. بعد از انتخاب گزینه بر روی ‘Next’ کلیک کنید.
- در مرحله بعد، بر روی ‘Through the Internet’ and then click ‘Next’ کلیک کنید.
- نوع Internet Protocol باید در مرحله بعد انتخاب شود.
- مرحله پایانی کلیک کردن بر روی ‘Allow access’ است و پایان روش راه اندازی است.
راه اندازی اتصال Incoming VPN کامل شده است. دستور العمل مرحله به مرحله که در اینجا مورد بحث بود را دنبال کنید تا به راحتی VPN را روی Windows 7 راه اندازی کنید.
