راه اندازی VPN خرید شده روی MAC
در اینجا چگونگی اتصال به VPN Gate Public VPN Relay Server با استفاده از L2TP/IPsec VPN Client ساخته شده روی Mac OS X وجود دارد.پی از خرید VPN یا خرید کریو در itnote.asia جهت راه اندازی این وی پی ان روی مک نیاز به ساخت کانکشن دارید که در ادامه آنرا شرح میدهیم.
در این دستورالعمل، هر عکس صفحه نمایش از Mac OS X Mountain Lionگرفته شده است. دیگر نسخه های Mac OS X دارای پیکربندی مشابه هستند، با این حال تفاوت های جزئی وجود دارد.
- تنظیمات اولیه ( تنها یکبار و در دفعه اول)
بر روی آیکون network در سمت راست صفحه نمایش Mac کلیک کنید . سپس بر روی “Open Network Preferences.. در منو کلیک کنید.
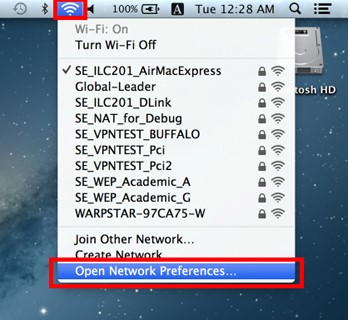
پایین صفحه پیکربندی شبکه بر روی “+” کلیک کنید.
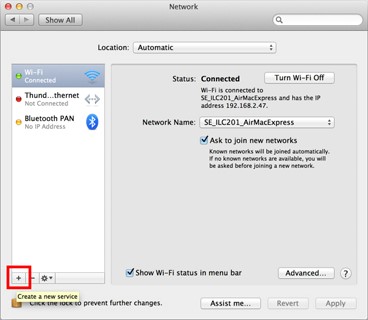
“VPN” را در “Interface” و “L2TP over IPsec” را در “VPN Type” انتخاب کنید و بر روی “Create” کلیک کنید.
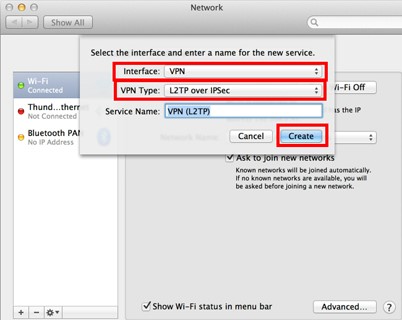
پیکربندی جدید L2TP VPN ایجاد خواهد شد و صفحه پیکربندی ظاهر می شود.
در این صفحه، شما باید هر کدام از hostname یا IP address را از مقصد VPN Gate Public VPN Relay Server را مشخص کنید.
صفحه VPN Servers List را باز کنید و بر روی VPN Relay Server که می خواهید استفاده کنید کلیک کنید. DDNS Hostname یا IP Address (ارقامی مانند xxx.xxx.xxx.xxx) را کپی و در فیلد “Server Address” در صفحه نمایشپیکربندی کپی کنید.
به طور کلی، DDNS Hostname برای تعیین کردن پیشنهاد شده است. DDNS Hostname تواند دنبال شود برای اینکه استفاده شود حتی اگر مکاتبه های آدرس IP از DDNS hostname در آینده تغییر کند. با این حال، در برخی کشورها و نواحی، ممکن است شما قادر به استفاده از DDNS hostname نباشید. اگر برای تعیین DDNS hostname شکست خوردید مشخصات آدرس IP را به جای آن امتحان کنید.
بعد از اینکه شما “Server Address” را تعیین کردید، “vpn” را در فیلد “Account Name” وارد کنید، که بعد از فیلد“Server Address” است.
بعد از این مرحله، بر روی “Authentication Settings…” کلیک کنید.
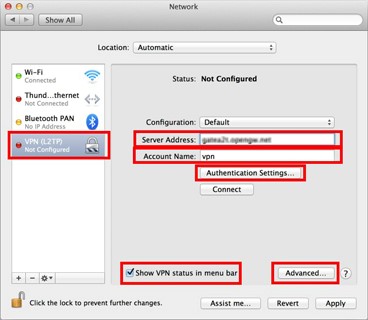
صفحه نمایش احراز هویت ظاهر خواهد شد. “vpn” را در فیلد “Password” قرار دهید. “vpn” را در فیلد “Shared Secret” ذکر کنید. بعد ازینکه آنها را قرار دادید. بر روی “OK” کلیک کنید.
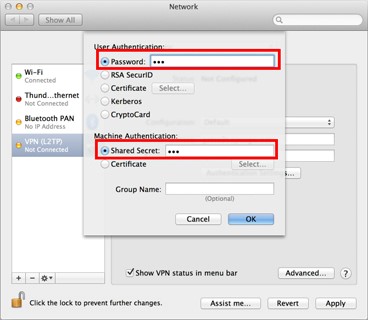
بعد از آن به صفحه قبل برگردید، “Show VPN status in menu bar” را علامت دار کنید و بر روی“Advanced…” کلیک کنید.
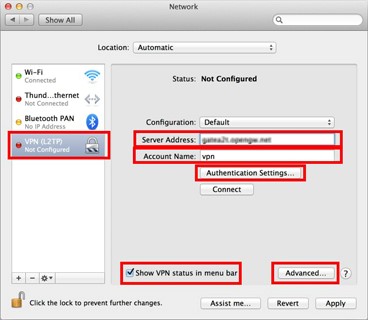
تنظیمات پیشرفته ظاهر خواهد شد. “Send all traffic over VPN connection” را علامت بزنید و بر روی“OK” کلیک کنید.
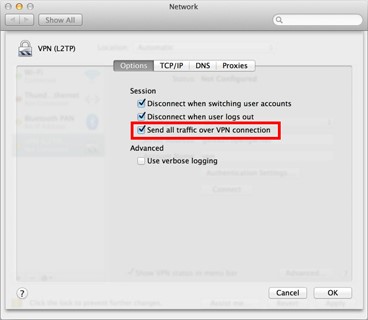
در صفحه تنظیمات اتصال VPN بر روی “Connect” کلیک کنید تا اتصال VPN شروع شود.
- یک اتصال VPN آغاز کنید
شما می توانید اتصال VPN جدید را در هر زمانی با کلیک کردن بر روی “Connect” شروع کنید. همچنین می توانید با کلیک بر روی آیکون VPN در نوار ابزار اتصال VPN را آغاز کنید.
بعد از اینکه اتصال VPN برقرار شد، صفحه تنظیمات اتصال VPN ظاهر خواهد شد که وضعیت را نشان می دهد. آدرس IP شخصی شما بر روی VPNو طول زمان اتصال بر روی صفحه نمایش پدیدار می شود.
- از اینترنت خود بوسیله پخش توسط VPN لذت ببرید
درحالیکه VPN شما برقرار است، همه ارتباطات به سمت اینترنت از طریق سرور VPN ارسال می شوند. شما می توانید VPN Gate Top Page را ببینید برای اینکه آدرس IP جهانی فعلی خود را بدانید. همچنین شما می توانید کشور مبدا یا ناحیه که به دیگری تغییر کرده است را ببینید اگر به سرور VPN متصل هستید که در کشور خارجی واقع شده است.
از YouTube، Facebook یا Twitter درحالیکه اتصال VPN شما برقرار است لذت ببرید.
Facebook, Twitter و Gmail از پروتکل های ارتباطی رمزشده HTTPS (SSL) استفاده می کنند. صرف نظر از اینکه VPN باشد یا نه، هیچ کس نمی تواند به این ارتباطات رمزگذاری شده ضربه بزند.
